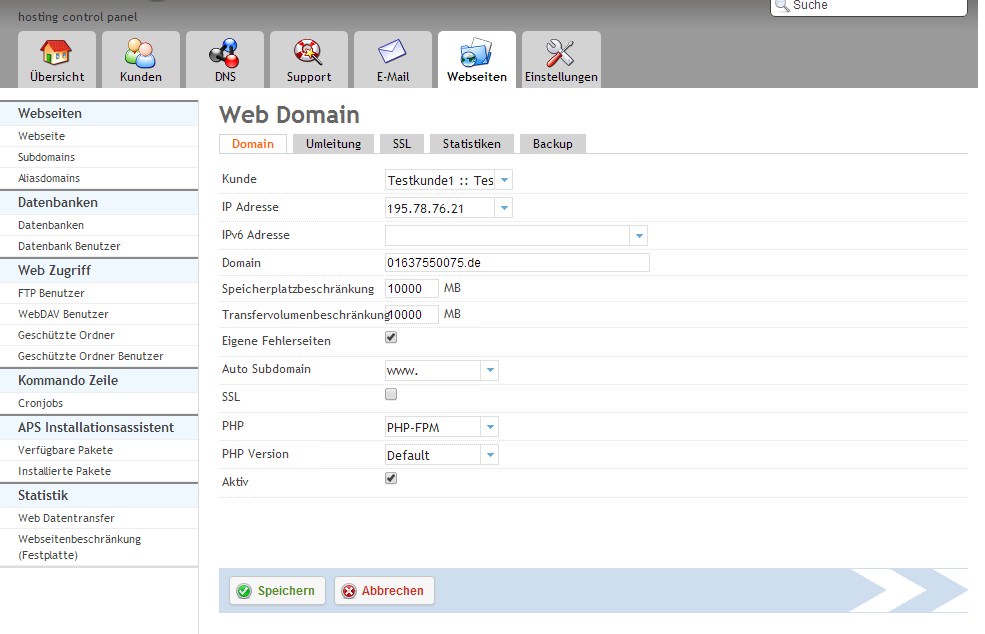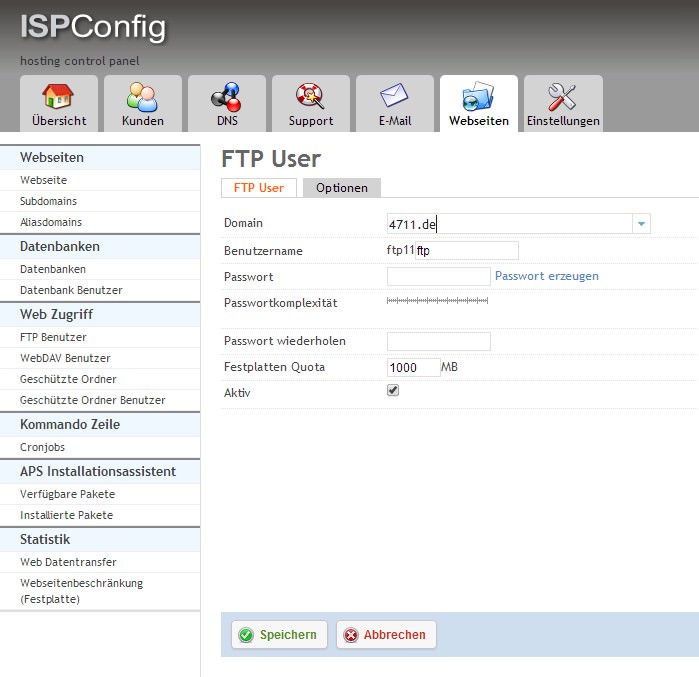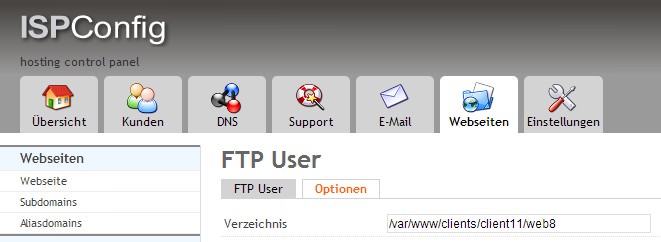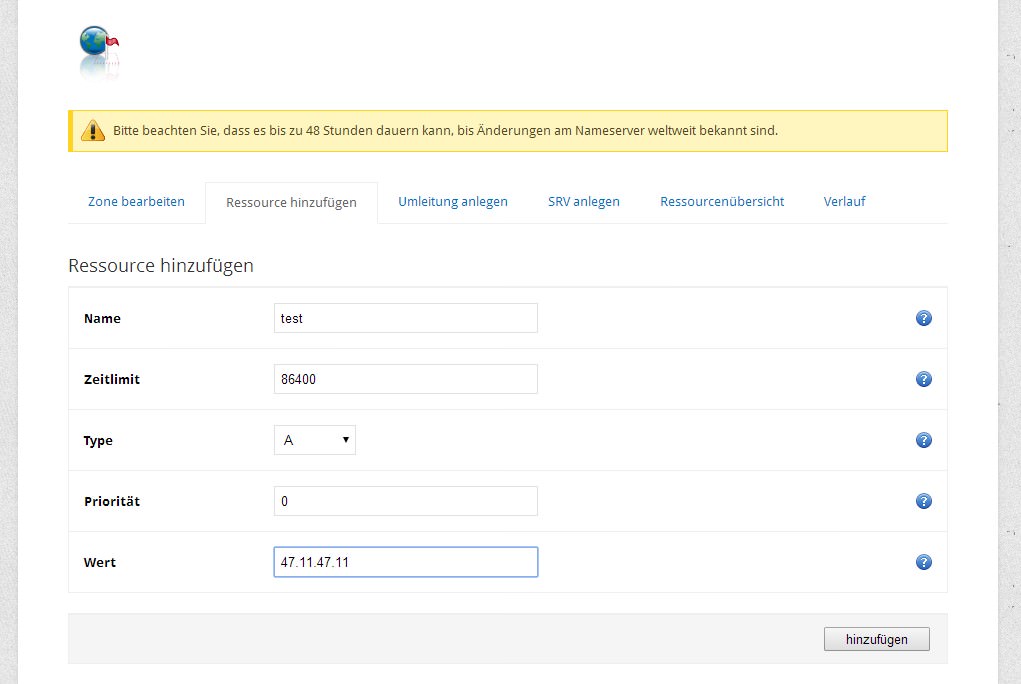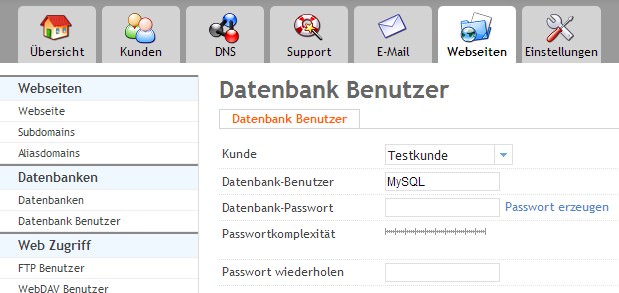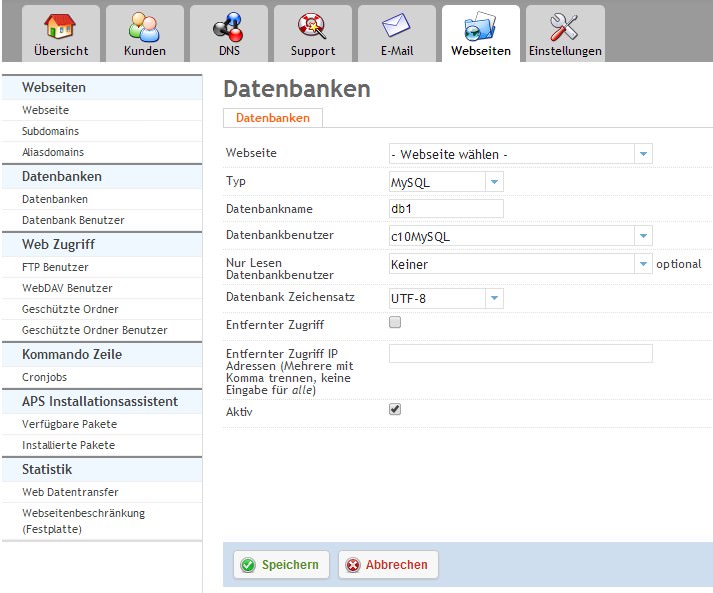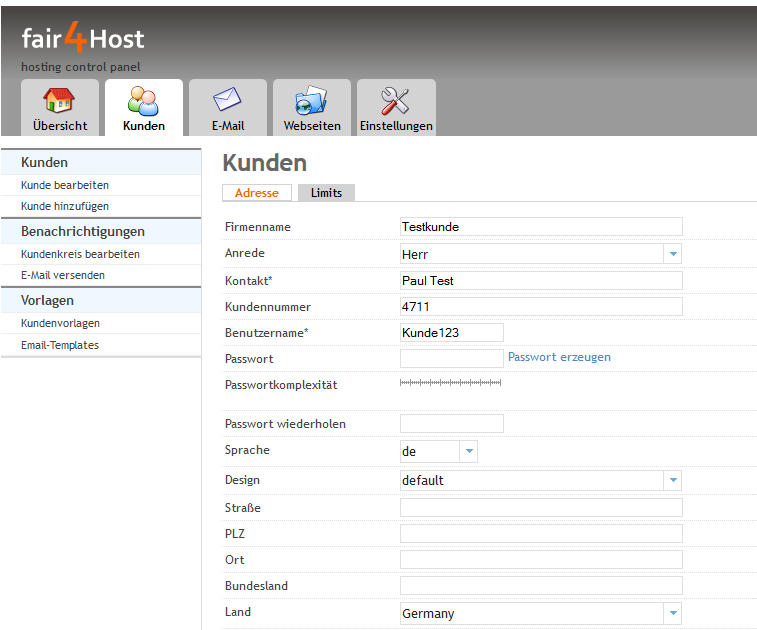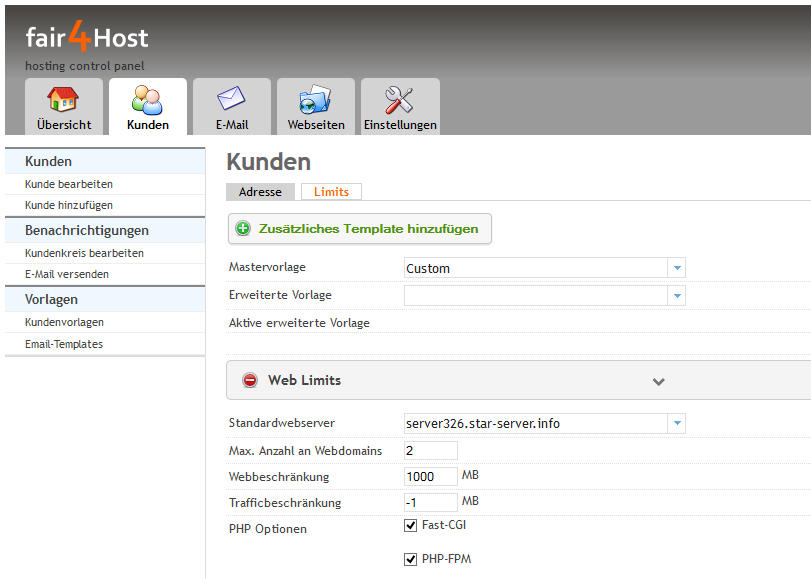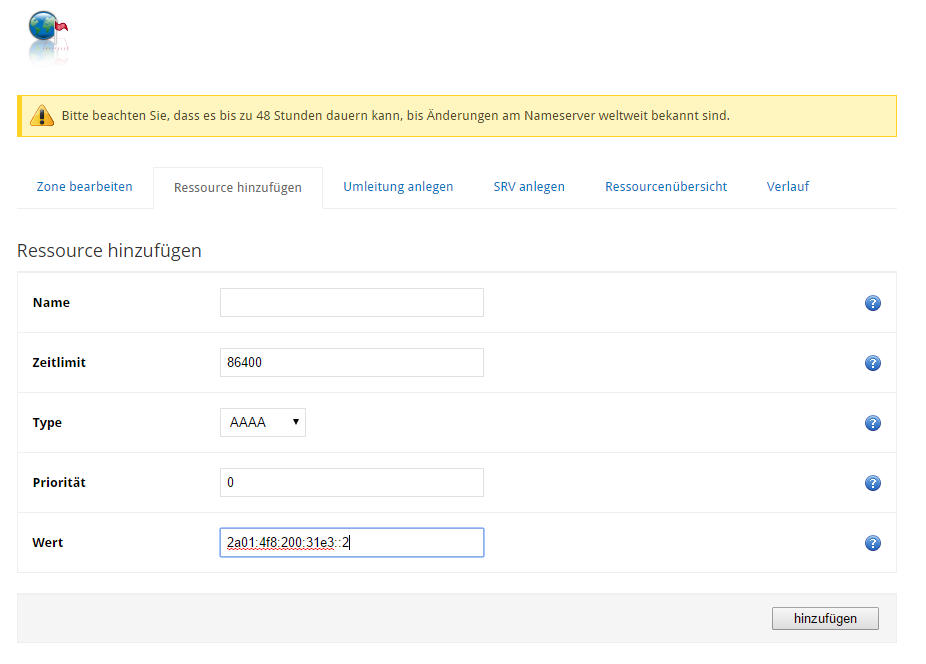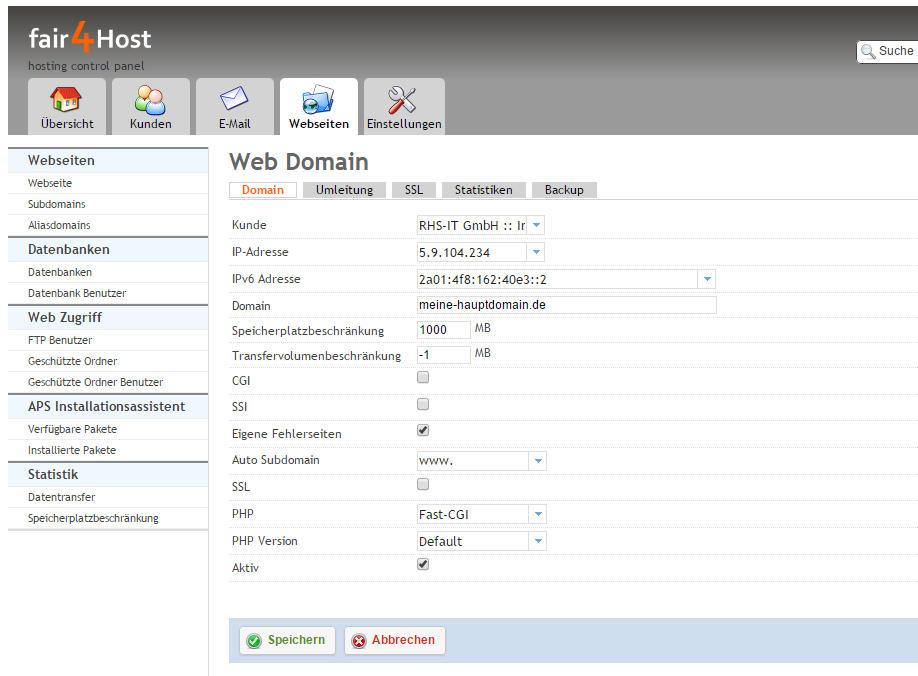Bei der Einrichtung einer Webseite unter ISPConfig haben Sie die Möglichkeit zwischen verschiedenen PHP-Versionen auszuwählen.
Standardmäßig sollten Sie die default Version wählen. Diese ist i.A. nicht die neuste dafür ABER die »stabelste« Version und genau darauf kommt es bei einem Webserver, der 24 Std./täglich und 365 Tage/jährlich weltweit allen Angriffen ausgesetzt ist, doch an.
Insbesondere wenn Sie Software von Drittanbietern (Typo, Wordpress, Joomla ...) usw. einsetzen, sind Sie mit der default-Version i.A. am besten bedient. Die neusten Feature werden seitens dieser Software sowie so nicht unterstützt und natürlich wurden diese auch NICHT auf diesen Versionen entwickelt. Wie gesagt die Priorität sollte hier auf höchste Stabilität und Sicherheit liegen.
Wenn Sie eine andere Version verwenden möchten, so können Sie diese direkt beim Anlegen der Webseite auswählen.
Eine spätere Änderunge im laufenden Betrieb Ihrer Webseite ist zwar möglich - aber nicht zu empfehlen.
Weiterhin haben Sie die Möglichkeit zwischen verschiedenen PHP-Optionen bzw. Typen auszuwälen.
FAST-CGI
Besser können wir es auch nicht - deshalb finden Sie hier
weitere Infos
Der CGI-Modus erhöht die Serverlast erheblich und der Seitenaufbau wird hierdurch deutlich langsamer. FAST-CGI behebt einige dieser CGI-Nachteile.
PHP-FPM
Vorteil ist eine eigene bzw. separate php.ini hier finden Sie
weitere Infos